Почта Windows Live
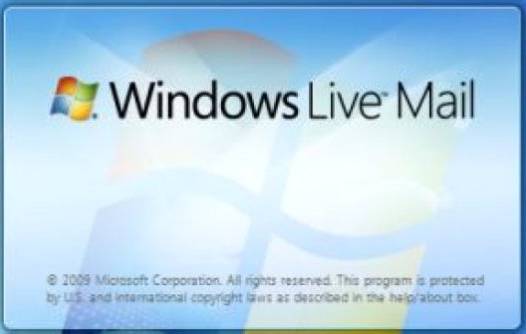 «Почта Windows Live» - это десктопный почтовый клиент от создателя Windows, компании Microsoft, который дублирует некоторые функции более масштабного программного продукта Microsoft Outlook, входящего в состав офисного пакета Microsoft Office. В отличие от своего платного аналога, программой «Почта Windows Live» можно пользоваться совершенно беспла
«Почта Windows Live» - это десктопный почтовый клиент от создателя Windows, компании Microsoft, который дублирует некоторые функции более масштабного программного продукта Microsoft Outlook, входящего в состав офисного пакета Microsoft Office. В отличие от своего платного аналога, программой «Почта Windows Live» можно пользоваться совершенно бесплаВ 2007 году «Почта Windows Live» сменила штатную службу Windows Mail, в комплекте с которой поставлялась ОС Windows Vista. Но наверняка пользователи со стажем больше помнят прародительницу и самой Windows Mail – программу Outlook Express, которая шла в составе старушки Windows ХР.
«Почта Windows Live» не входит изначально ни в состав Windows 7, ни в состав Windows 8/8.1. Программа является частью серии Windows Live - пакета программных компонентов, где, помимо почтовика, присутствуют клиент Microsoft OneDrive, редактор блогов Writer, мессенджер Windows Live, а также фото- и видеоредактор с базовым функционалом для уровня любителей.
На все компоненты Windows Live предусмотрен один инсталлятор, но в процессе установки от всех остальных программ сборки можем отказаться, выбрав только один почтовик.

В окне выбора программ для установки снимаем лишние галочки, оставляем только почту и жмём «Установить».

Подключение почтового ящика
При первом запуске «Почты Windows Live» принимаем соглашение с Microsoft.


Попадём в раздел выставления параметров почтового сервера, где необходимо ввести тип протокола соединения с почтовым сервером (IMAP или POP), адреса и порты серверов входящих и исходящих сообщений. Эти данные специфичны для каждого отдельного почтового сервера. Максимально корректный поисковый запрос для получения этих данных - «сервис почты параметры сервера», например, «gmail параметры сервера» или «mail.ru параметры сервера». В запрос можно сразу включить тип протокола - IMAP или POP3.

Потому, не колеблясь, в нашем случае для подключения Яндекс.Почты выберем тип протокола – IMAP.

Учётная запись почты будет добавлена в почтовик, и все письма будут загружены на компьютер. Это займёт некоторое время в зависимости от объёма писем в почтовом ящике и скорости Интернета. После обработки первого почтового ящика «Почта Windows Live» предложит подсоединить ещё один. Для этого в окне отчёта добавления первого почтового ящика выбираем «Добавить учётную запись» и проделываем такие же действия, как и при добавлении первого почтового ящика.

Если попытка автоматического подключения почтового ящика в «Почте Windows Live» не увенчалась успехом, ящик можно сразу удалить с помощью команды в контекстном меню.

В любой момент процесс добавления нового почтового ящика можно запустить во вкладке «Учётные записи».

Также напомним о необходимости выставления разрешения на подключение и работу с почтовым ящиком в настройках самого сервера, поскольку редкие почтовые сервисы изначально предусматривают доступ к скачиванию почты.

Интерфейс и организация
Интерфейс «Почты Windows Live» выполнен в стиле Ribbon, где разделы панели инструментов представлены вкладками, и этот тип интерфейса будет хорошо знаком пользователям приложений Microsoft Office и прочих продуктов софтверного гиганта. А рабочая область почтовика разбита на четыре части – слева расположена панель учётных записей почты и их папок, посередине представлен перечень писем, ближе к правому краю сможем увидеть содержимое писем при выборе каждого отдельного письма, а у самого правого края окна скромно приютился календарь для планирования личных дел.

Предустановленную компоновку разделов почтовика можно сменить во вкладке «Вид». Например, можно убрать отображение календаря, выставить свёрнутый вид панели почтовых ящиков и папок, сменить расцветку шрифта заголовков почтового ящика.

Также можем сменить вид списка писем или вынести отображение их содержимого вниз окна программы.

Настроить можем даже разделы таблицы отображения перечня электронных писем.

Вкладка «Папки» предлагает кнопки-опции для удобства внутренней работы с письмами и папками почтовика.

Как и все продукты Microsoft в стиле Ribbon-интерфейса, «Почта Windows Live» обстроена панелью быстрого доступа, куда пользователь может дополнительно вынести наиболее часто используемые им команды.

Слева внизу окна «Почты Windows Live» находятся ссылки-переключатели на прочие разделы программы.
Раздел «Календарь» - более расширенный вид встроенного справа календаря в разделе почты. Здесь можем распланировать своё время в удобном представлении на день, на неделю или на месяц. Можем даже создавать несколько календарей для планирования отдельных типов задач.

Работа с электронной почтой и календарём соприкасается одной удобной функцией: так, достаточно выбрать письмо, в котором содержится информация о планируемой на будущее задаче, нажать кнопку «Добавить в календарь», и всё содержимое письма вместе с темой откроется в окошке планирования нового задания. Что и останется сделать вручную, так это выставить дату задания.

Раздел «Контакты» представлен в «Почте Windows Live», как и должно быть в любом пристойном почтовом клиенте. В числе достоинств «Контактов» почтовика стоит упомянуть возможность импорта данных из экспортированных ранее файлов баз данных в различных форматах. Так что пользователям других почтовых клиентов, различных органайзеров и прочих программ, в которых возможен экспорт баз данных, к полноценной работе с контактами могут приступить тотчас же после их импорта.

Помимо этого, при подключении к «Почте Windows Live» учётной записи Microsoft в раздел контактов автоматически добавляются синхронизированные до этого данные (контакты Facebook, Skype, Твиттер, прочих сервисов), в частности, к которым пользователь предоставлял доступ, работая с приложениями Metro-интерфейса Windows 8/8.1.

Сортировка писем
Список электронных писем в папках можно выстраивать по различным параметрам - дате получения, теме, вложениям, размеру и т.п. Одной из ключевых особенностей «Почты Windows Live» считается функция упорядочивания электронных писем по типу бесед. Чтобы долго не искать нужное письмо, ответ на него, отталкивающиеся от них сообщения, достаточно просто включить режим отображения в виде бесед. И все письма, на которые уже отправлен ответ, будут автоматически располагаться в одном списке с полученными письмами.

Отправка писем
Кнопка создания электронного письма расположена первой во вкладке «Главная» и дублируется в панели быстрого запуска. В «Почте Windows Live» не увидим встроенных функций приложений пакета Microsoft Office, как это реализовано в Microsoft Outlook 2013, тем не менее форма отправки по функциональности ничем не уступает многим продвинутым почтовым клиентам. Здесь можно и отформатировать текст, и вставить рисунок или ссылку, и добавить данные контактной книги, и проверка правописания осуществляется. Можно даже выбрать опцию проверки доставки письма, если это поддерживается почтовым сервисом получателя.

Чтобы создать единую подпись для всех почтовых ящиков или отдельно выбранных, отправляемся в настройки почтовика – «Файл – Параметры – Почта – вкладка «Подписи».

Отправка фото посредством Microsoft OneDrive
«Почта Windows Live» обустроена удобной возможностью отправки фото без перегрузки папки входящих писем получателя. В главном меню программы выбираем вкладку «Фотосообщение», с помощью кнопки обзора добавляем для отправки изображение – одно или несколько, выбираем дизайн их размещения в письме. Затем отправляем как обычное электронное письмо. Все фото автоматически загрузятся на хостинг Microsoft OneDrive, а получатель сможет просмотреть их, перейдя по ссылке в полученном письме. Естественно, для этого в почтовике необходимо будет авторизоваться с помощью учётной записи Microsoft.

Подводя итоги…
Как видим, в обзоре «Почты Windows Live» не упоминался встроенный RSS-ридер. В почтовике присутствует одна из наихудших реализаций RSS-ридеров. В симпатичном, юзабельном и удобном интерфейсе почтовика обнаружим импотентный RSS-ридер, который способен выполнять лишь примитивные функции добавления, отображения и обновления RSS-лент. Нет возможности группировки RSS-подписок по тематическим папкам, нет функционала экспорта и импорта настроечных файлов ранее собранных новостных лент. Радует хоть, что есть возможность возле понравившийся RSS-записи поставить красный флажок. Так, ради прикола.

Что можно в целом сказать о «Почте Windows Live»? Это неплохой почтовик для любителей простого, интуитивно-понятного интерфейса, возможно, пользователей продуктов Microsoft, привыкших к организации оформления интерфейса программ в стиле Ribbon. Это почтовик для личных нужд использования электронной почты, который не перегружен лишним продвинутым функционалом, и который, следовательно, не будет вводить в ступор новичков. «Почта Windows Live» - идеальный вариант десктопной работы с почтой, календарём и контактной книгой для владельцев и компьютеров, и планшетов на базе Windows 8, 8.1, 10. Такие пользователи смогут иметь доступ к своим данным как в интерфейсе почтовика, так и в приложениях Metro-интерфейса «Почта», «Календарь», «Люди».
По большому счёту, «Почта Windows Live» - это мини-копия Microsoft Outlook 2013, при этом бесплатная. Из этого выплывает ещё одно неоспоримое преимущество почтовика - он может стать промежуточным этапом при достижении новичками конечной цели освоения функционала Microsoft Outlook 2013.
Источник https://remontcompa.ru/644-rabota-s-pochtovym-klientom-pochta-windows-live.html