Создание SSH сервера на базе Ubuntu
 Привет всем! Наверняка вы много слышали об операционной системе Linux и у вас даже возникало желание познакомится с ней поближе и это понятно, ведь Линукс полностью бесплатен и для него написано великое множество бесплатных программ, а ещё по слухам, этой операционкой пользуются хакеры!
Привет всем! Наверняка вы много слышали об операционной системе Linux и у вас даже возникало желание познакомится с ней поближе и это понятно, ведь Линукс полностью бесплатен и для него написано великое множество бесплатных программ, а ещё по слухам, этой операционкой пользуются хакеры!
В данной статьи создадим SSH-сервер на базе Ubuntu и подключимся к нему. SSH-сервер позволит нам работать с удалённым компьютером (SSH-клиент) по защищённому и безопасному соединению. В Ubuntu реализован как SSH-сервер, так и SSH-клиент.
Установка SSH сервера
Выполним установку SSH сервера. Нажимаем на значок Поиск на компьютере
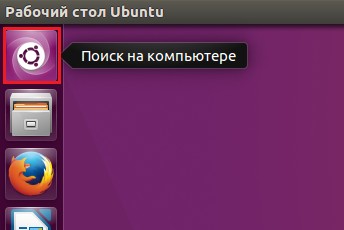
В строке поиска вводим terminal, и запускаем данное приложение
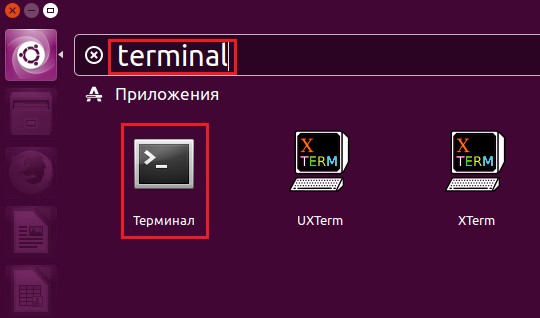
Окно запущенного терминала
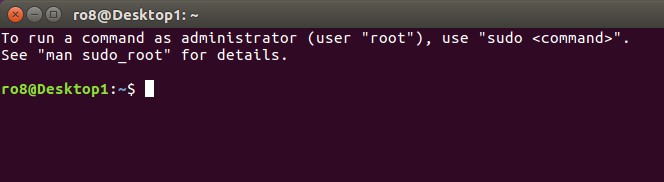
Устанавливаем SSH сервер, введя команду sudo apt-get install ssh
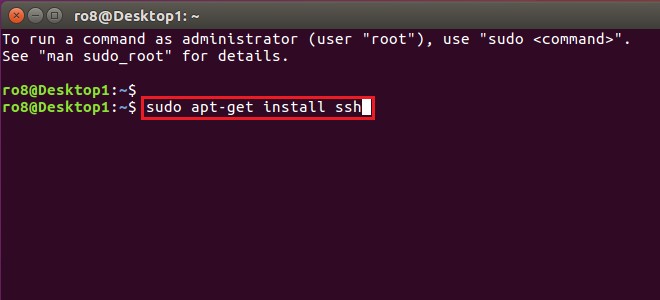
Вводим пароль пользователя (пароль при вводе не отображается)
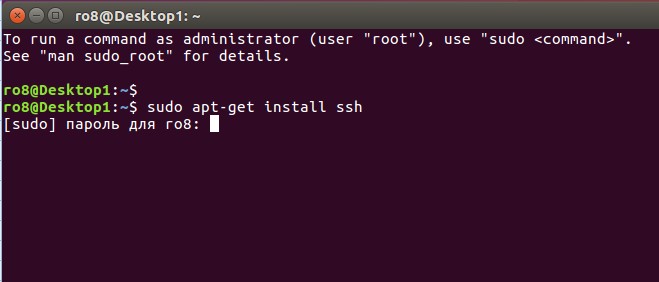
Соглашаемся и продолжаем
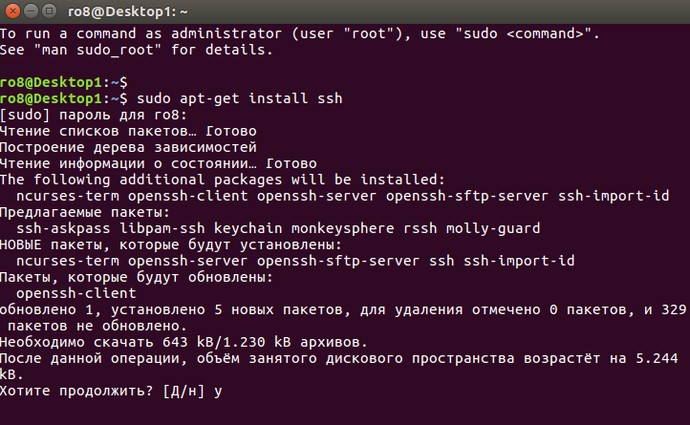
Установка SSH сервера завершена
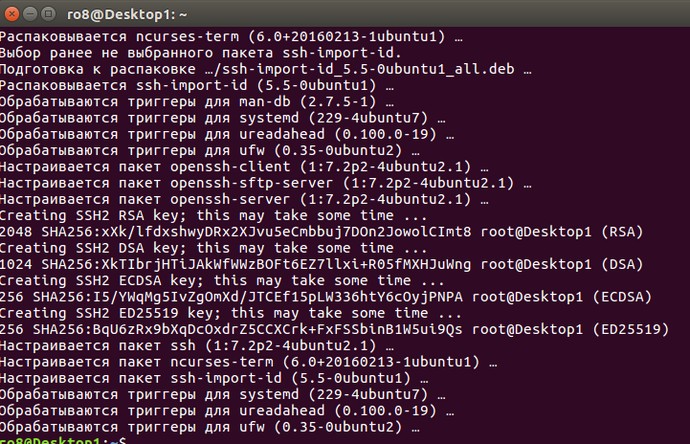
Определим ip адрес машины, введя команду ifconfig.
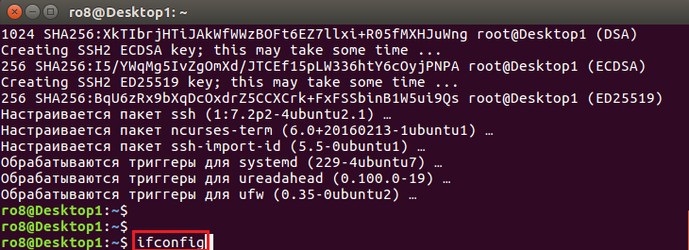
Как видим, ip адрес машины 192.168.100.10, этот же адрес будет являться и ip адресом SSH сервера.
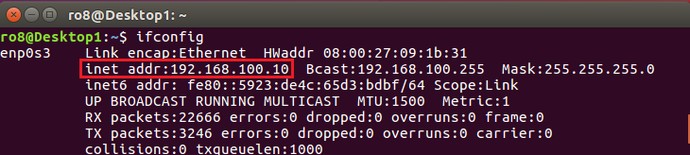
Для того, чтобы подключиться к SSH серверу, нам нужна специальная утилита, а именно SSH клиент, одним из которых является WinSCP. Переходим по адресу https://winscp.net/eng/download.php и выполняем скачивание установочного файла.
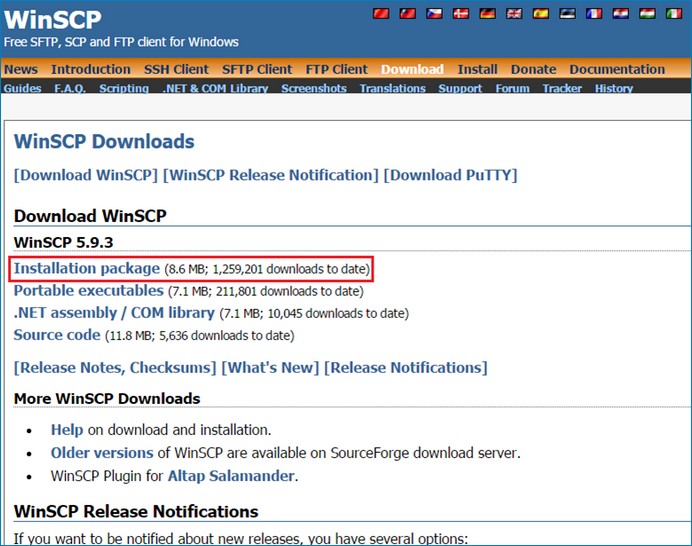
Скачанный установочный файл утилиты WinSCP. Запускаем его и выполняем установку.
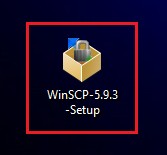
Принимаем лицензионное соглашение.
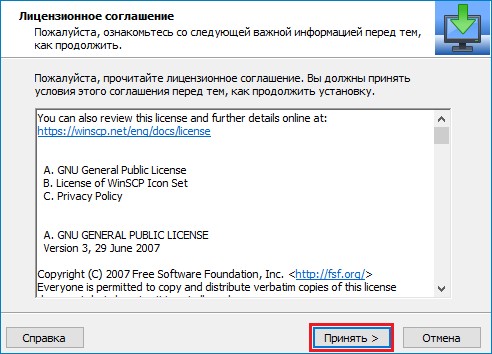
В данном окне ничего не меняем. Далее...
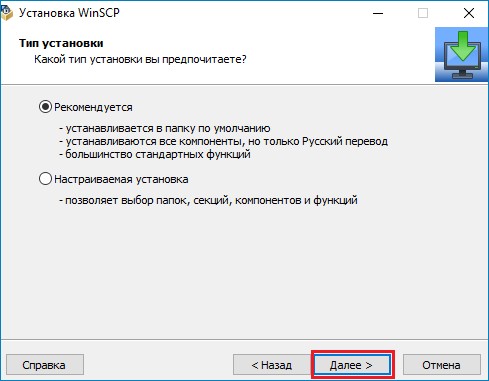
Выбираем стиль пользовательского интерфейса (в нашем случае Коммандер). Далее...
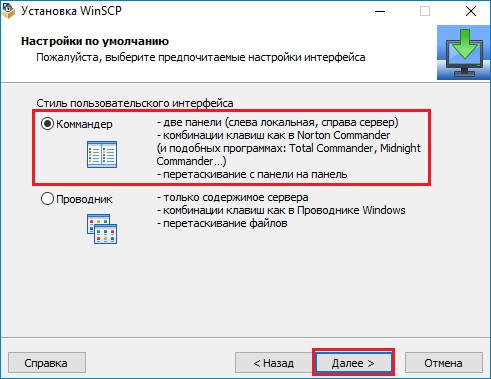
Установить

Процесс установки WinSCP
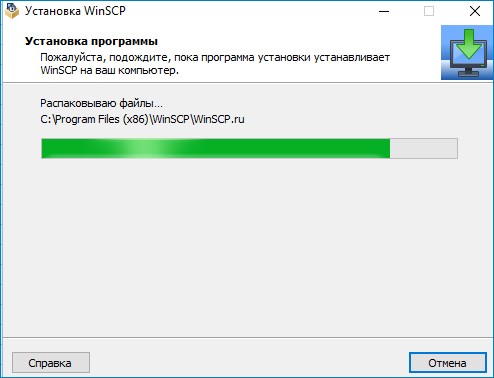
Установка завершена
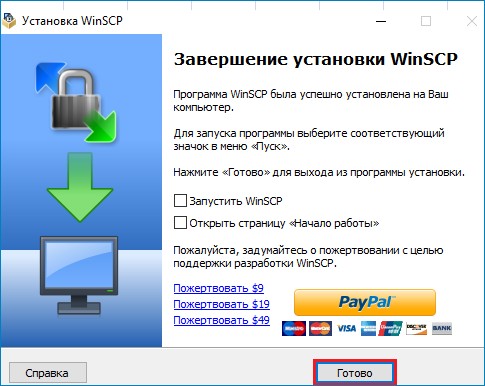
Для подключения к SSH серверу, установленному на машине с Ubuntu Desktop, запускаем WinSCP. После запуска откроется вот такое окно
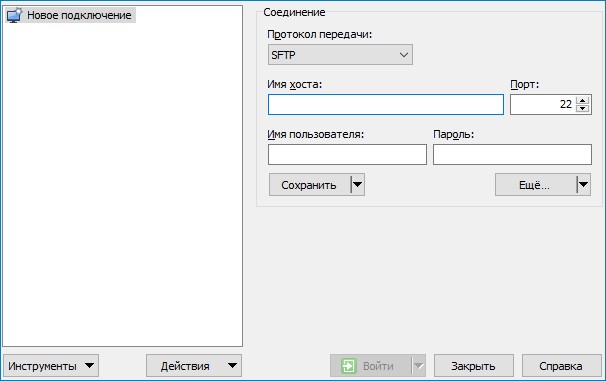
Указываем протокол передачи (например SFTP), ip адрес SSH сервера (192.168.100.10), имя пользователя и пароль, и жмем Сохранить
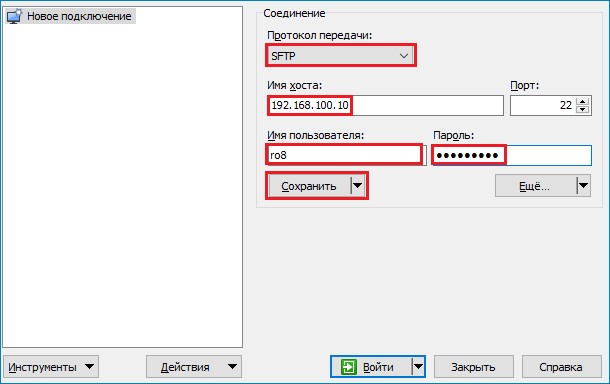
Вводим название подключения. Ок.
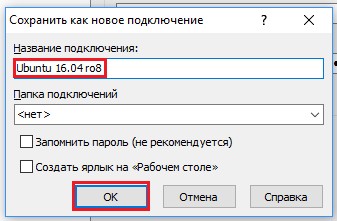
Выделяем созданное подключение Ubuntu 16.04 ro8 и жмем Войти
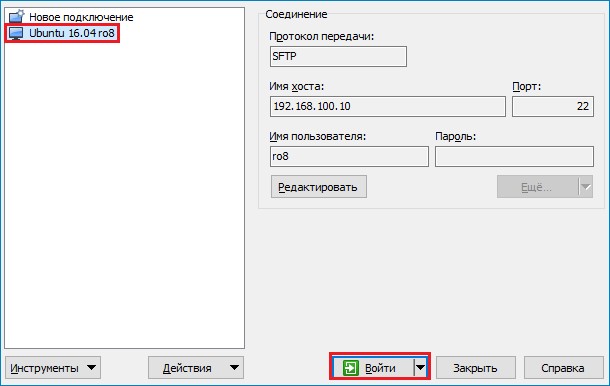
Подключение к серверу

Подключение к SSH серверу успешно выполнено. После подключения к серверу в окне WinSCP видим две панели, в левой отображаются папки и файлы на компьютере, с которого производилось подключение к серверу, а в правой папки, находящиеся непосредственно на сервере.
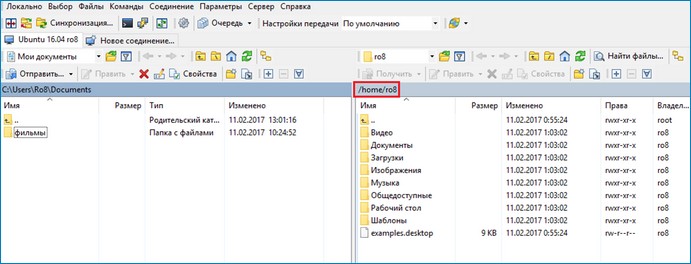
Начало стьтьи тут "Установка Ubuntu на компьютер" а так же советуем почитать "Установка Ubuntu 16.04 и ручная разбивка жесткого диска"