Блокировка экрана в Windows 10, отключаем
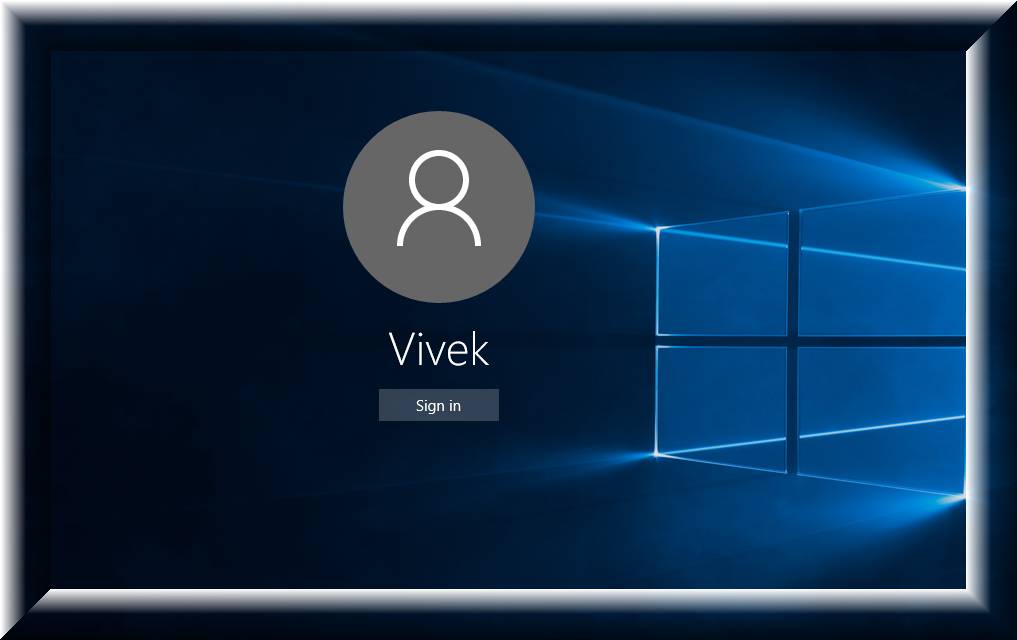 Здравствуйте, вопрос у меня к вашему сайту. Имею ноутбук с Windows 10 Домашняя для одного языка и всегда в начале загрузки системы выходит такое окно, зависая на несколько минут.
Здравствуйте, вопрос у меня к вашему сайту. Имею ноутбук с Windows 10 Домашняя для одного языка и всегда в начале загрузки системы выходит такое окно, зависая на несколько минут.
Как оказалось, это экран блокировки. Затем появляется экран приветствия, в котором я ввожу пароль своей учётной записи.
Экран приветствия мне нужен, а экран блокировки нет. Поискал информацию в поисковиках и нашёл, что отключить его можно с помощью редактора локальной групповой политики или планировщика заданий, но все эти способы достаточно сложные для простого юзера. Может есть способ проще?
Как отключить экран блокировки в Windows 10
Привет друзья! Экран блокировки в Windows 10 показывает нам в начальной фазе загрузки красивые обои, но создан в первую очередь для показа рекламы (для чего же ещё). В сегодняшней статье я покажу вам, как отключить экран блокировки, а в самом конце статьи объясню, как отключить экран приветствия (может быть тоже кому-то пригодится).
На моём ноутбуке вместо жёсткого диска установлен твердотельный накопитель и надо сказать, что Windows 10 загружается очень быстро, а экран блокировки я отключил уже давно, так как с ним винда загружается в несколько раз дольше.
Да, в предыдущих версиях Win 10 для отключения данного экрана приходилось шаманить с редактором локальной групповой политики, планировщиком заданий или реестром, но сейчас всё изменилось и если версия вашей системы 1607, то всё делается намного проще.

Щёлкаем правой мышью на рабочем столе Windows 10 и выбираем «Персонализация»

В появившемся окне нам нужен «Экран блокировки».
Выбираем пункт «Показывать на экране входа фоновый рисунок экрана блокировки» и ставим его в положение Откл.
Вот и всё!

На всякий случай покажу ещё два способа.
Второй способ.
Отключаем экран блокировки с помощью редактора локально групповой политики
«Пуск» —>«Выполнить», введите в открывшемся окне gpedit.msc

Конфигурация компьютера -> Административные шаблоны -> Панель управления ->Персонализация.
В правой части окна выберите опцию «Запрет отображения экрана блокировки» и щёлкните по ней двойным щелчком левой мыши.

В появившемся окне «Запрет отображения экрана блокировки» отметьте пункт «Включено»
и нажмите Применить и ОК.

Третий способ. Отключаем экран блокировки с помощью реестра
Открываем редактор реестра.
«Пуск» —>«Выполнить», введите в открывшемся окне regedit

Открываем ветку реестра: HKEY_LOCAL_MACHINE/SOFTWARE/Policies/Microsoft/Windows
Щёлкаем на последнем разделе Windows правой мышью и выбираем Создать—>Раздел

Создаём раздел «Personalization», выделяем его левой мышью и создаём 32-битный параметр NoLockScreen (тип DWORD) устанавливаем ему значение 1.



Обязательно перезагружаем ноутбук или компьютер.